검색결과 리스트
전체 글에 해당되는 글 18건
- 2020.05.21 AMAZON) 저스트댄스 2020 스위치버전 (19.99달러/미국내 배송비 무료)
- 2020.05.21 샤오미 체지방 체중계 미스케일2 간단 리뷰
- 2020.04.16 제닉스 타이탄G 무선
- 2020.03.10 PC없이 스마트폰으로 게임을 해보자. Project xCloud
- 2020.02.27 남는 스마트폰을 usb로 활용해보자. 1
- 2019.12.21 스타워즈 에피소드4
- 2019.11.13 안드로이드x86 게임 돌려볼 수 있는 설정.... 7
- 2019.11.07 [위메프] 컬쳐랜드 10만원권 (91500원)
글
AMAZON) 저스트댄스 2020 스위치버전 (19.99달러/미국내 배송비 무료)
링크 : https://www.amazon.com/gp/product/B07SK37PK2/ref=ox_sc_act_title_1?ie=UTF8&psc=1&smid=ATVPDKIKX0DER
Just Dance 2020 - Nintendo Switch Standard Edition
Just Dance 2020 - Nintendo Switch Standard Edition
www.amazon.com
아마존에서 닌텐도 스위치 버전 저스트댄스 2020을 19.99달러에 판매 중입니다. 배송은 배송 옵션에서 무료로 변경하시면 되고 아마존 프라임에 가입돼 있다면 2일 배송도 무료입니다.
간간히 나오던 상품인데 코로나19 이후에 한번도 할인을 안하다가 드디어 할인을 하고 있네요.
북미판이여도 한글출력 잘됩니다.
아마존 직접배송 요금은 무려 25달러가 넘어서 배대지(배송대행지)를 통해 구입하시길 추천드립니다.
직배로 받으면 국내에서 구매하는게 더 좋습니다.
'핫딜인가?' 카테고리의 다른 글
| [위메프] 컬쳐랜드 10만원권 (91500원) (0) | 2019.11.07 |
|---|
글
샤오미 체지방 체중계 미스케일2 간단 리뷰
여름도 다가오고 기존에 가지고 있던 체중계가 고장나서 알아보던 중 샤오미 체중계를 보게 됐다.
가격도 17000원 수준에서 구매가 가능했고 "미핏" 어플을 통해 연동만 시켜둔다면 자동으로 기록이 가능해서 매우 마음에 들었다.

솔직히 카피일 수도 있겠지만 디자인은 정말 괜찮은 것 같다. 애플을 연상하게 만드는 하얗고 심플하다.

평소에는 안보이다가 올라가면 led가 점등되면서 무게를 측정한다.
체지방은 어플 아니면 볼 수가 없다.

건전지는 aaaa를 사용하고 포장에 들어있었는데 기본으로 주는 것 같다.
평소에 삼성 헬스를 사용하는데 연동이 되는 줄 알고 샀는데 알고보니 미스케일1은 연동이 되는데 2는 연동 예정이 없다는 글이 Q&A게시판에 올라와 있다.
정 연동하고 싶으면 구글피트니스 어플과 미핏 어플을 연동한 후 구글피트니스 데이터를 삼성헬스와 연동시키면 되는데.... 솔직히 번거롭고 2개를 추가 설치해야 해서 그냥 포기했다.
글
제닉스 타이탄G 무선
지금까지 기가바이트 6980x에서 리줌 Z8으로 바꾼 후 3년동안 정말 만족하면서 사용했는데 휠 클릭이 고장나고 좀 오래 사용하다보니 마우스를 한번 바꾸고 싶어졌다. 친구가 G101 마우스를 줬는데 딱히 가리는 마우스는 없었지만 무선을 쓰고 싶어서 알아보던 중 제닉스에서 특가 행사를 시작해 저렴하게 무선 마우스를 구입할 수 있었다.

포장은 정말 깔끔하다. 개인적으로 박스형으로 개봉하는걸 선호하는데 딱 내 취향의 포장이다. 리줌은 마우스는 좋았는데 솔직히 포장은 좀 별로였....

구성품은 연장선, 유선 연결선 겸 충전선, 설명서가 있다.
사진에는 없지만 마우스 바닥면에 usb동글이 내장되어 있고 자력이 살짝 있어 보관하기 용이해 보였다.

사실 마우스 내부에 무슨 부품을 썼는지 이런건 문외한이라 설명드릴 수는 없고 간단하게 가지고 있는 마우스랑 같이 찍어봤다.
왼쪽 부터 로지텍 G102, 타이탄G 무선, 리줌Z8이다.
크기 자체는 리줌z8이 더 크고 G102가 가장 작다고 느꼈다.
하지만 높이는 타이탄G 무선 제품이 제일 높다. 솔직히 손크기가 큰편이 아니라 지금 적응하는데 어려움을 느끼고 있다. 다만 그립감 자체는 괜찮은 느낌이다.
'IT리뷰' 카테고리의 다른 글
| 32GP750 구매 후기 (1) | 2022.11.13 |
|---|---|
| 갤럭시 탭s7 플러스 LTE 모델 구매 완료(쿠팡 추가사항 관련) (0) | 2020.08.20 |
| ASUS Z10 리뷰 및 FRP(구글락) 우회 방법 (0) | 2020.05.21 |
| Spro1 사용기 (2) | 2019.11.07 |
글
PC없이 스마트폰으로 게임을 해보자. Project xCloud
최근 5GX도입으로 통신사가 경쟁적으로 스트리밍 게임 산업에 뛰어들고 있다. 이전부터 클라우드 시스템을 활용한 게임 시장이 조금씩 나왔지만 국내 통신 3사가 아예 뛰어드는 모습을 보니 곧 상용화가 얼마 안 남은 것 같다.
그 와중에 SKT에서 마이크로소프트와 협력해 나온 Project xCloud 서비스 신청 페이지가 열렸다.
기존에는 5GX 고객만 신청이 가능했는데 이제는 안드로이드 6.0 이상의 폰이면 모두 신청이 가능하게 됐다.
나도 4G 스마트폰이라 기존 신청이 통과가 안되고 있다가 오늘 신청이 완료돼 간단하게 게임을 즐길 수 있었다.
필수사항
1. 안드로이드 6.0 이상
2. 연결할 컨트롤러(가상키를 지원하지 않는 것 같다.)
3. 쾌적한 인터넷 환경
신청
Project xCloud | 소개
SKT framework
m.sktelecom5gx.com
해당 페이지에서 신청을 해야 한다.
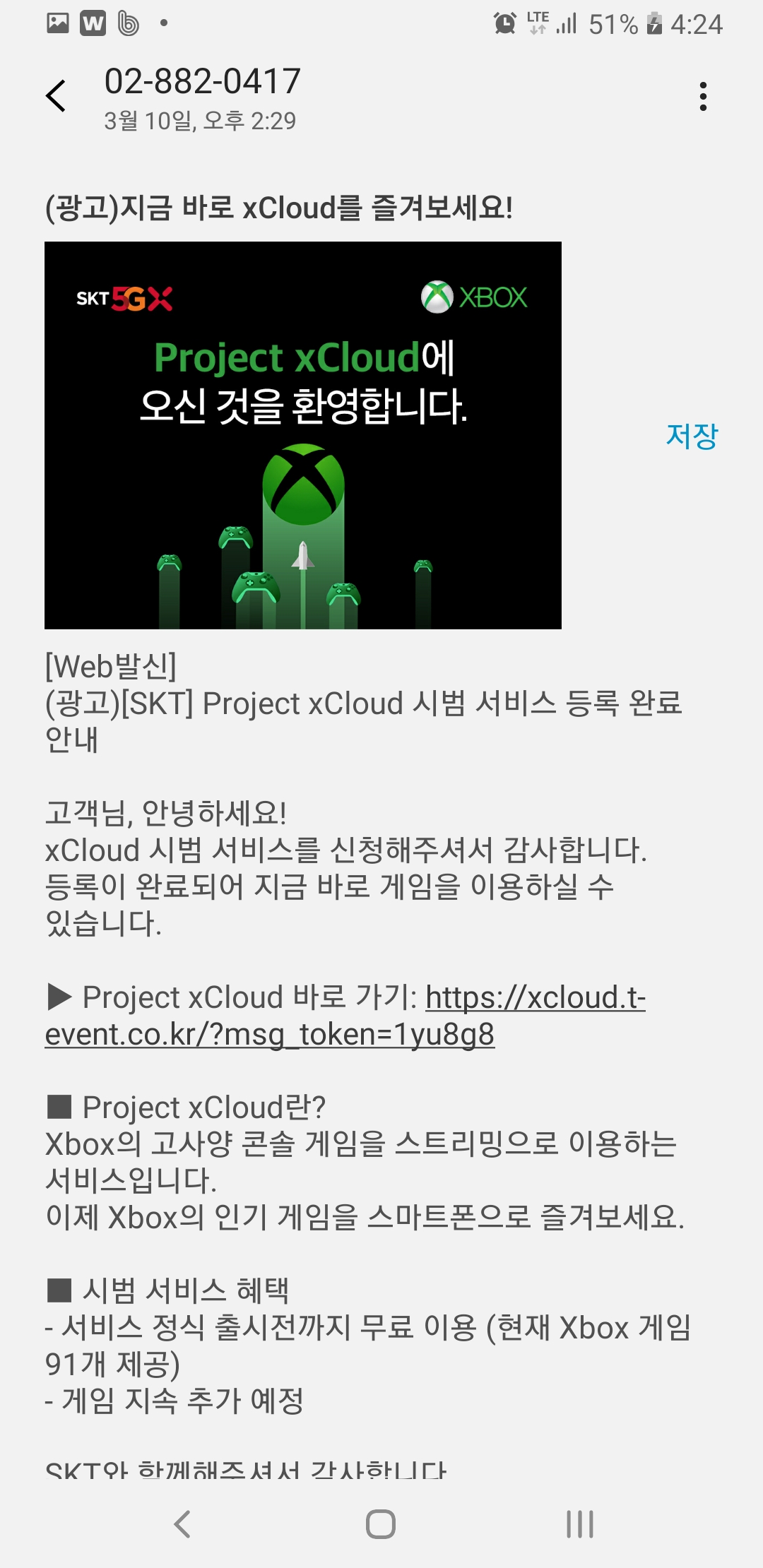
설치
어플은 원스토어에서 설치해야 한다. 없는 분들은 인터넷에서 원스토어 APK를 설치하면 된다.
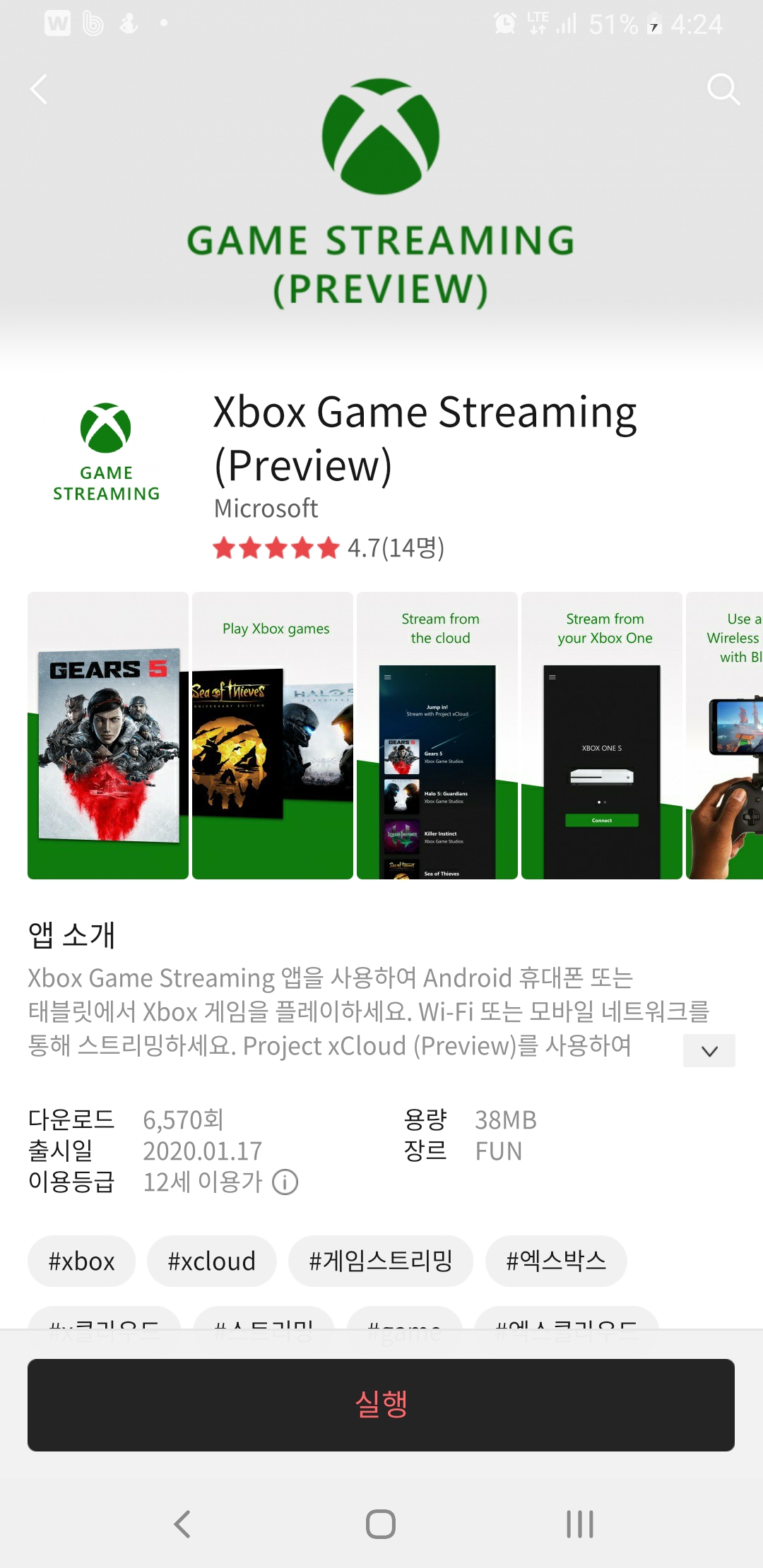
Xbox Game Streaming 애플리케이션을 설치하면 완료.
해당 어플을 실행하면 신청 페이지에서 로그인했던 마이크로소프트 계정으로 로그인하면 된다.
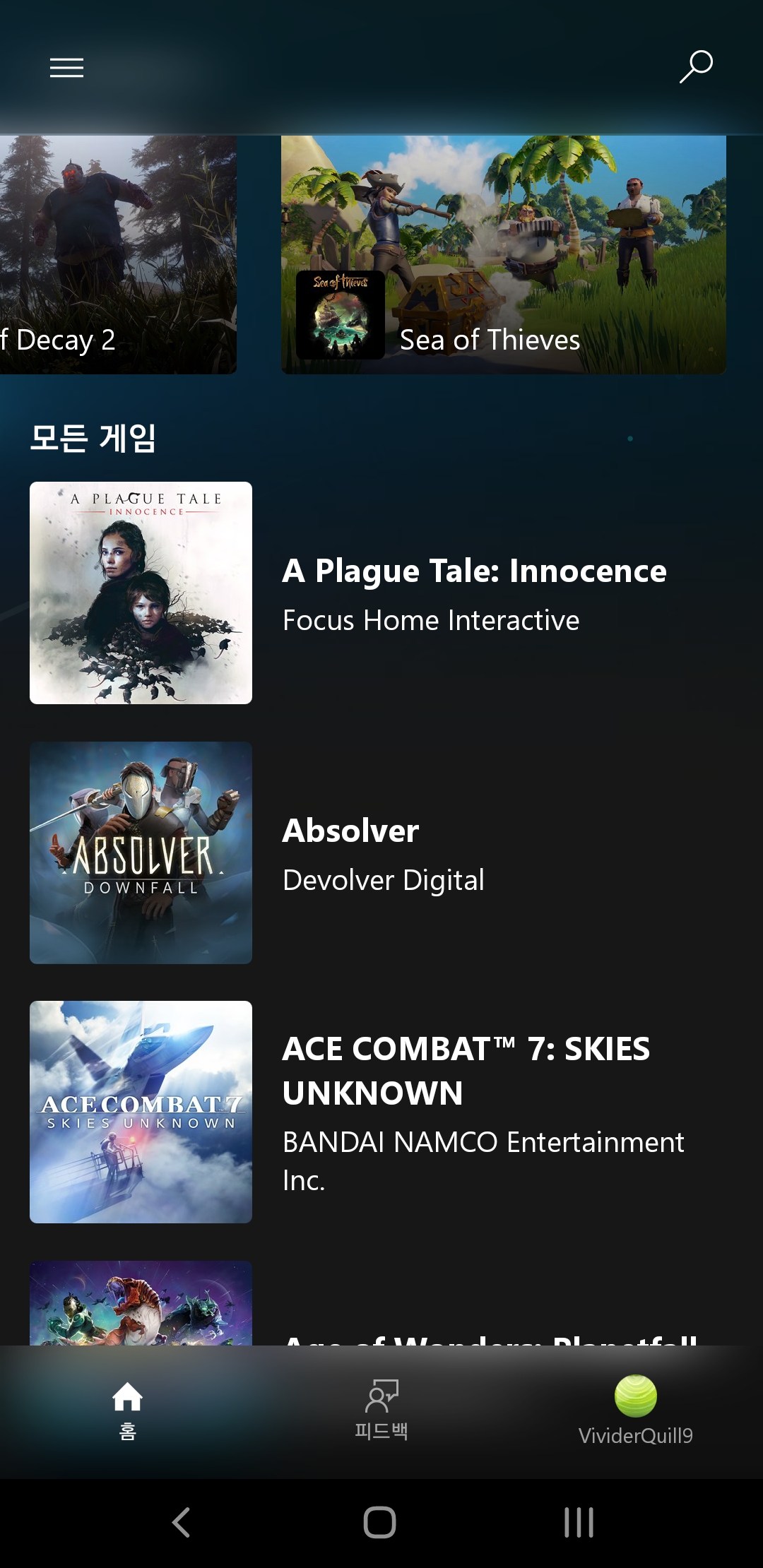
해당 어플에 있는 게임들은 정식 출시 전까지 모두 무료로 즐길 수 있다.
베타 기간 동안 게임도 몇 가지 추가될 예정이고 집에서 고사양 게임을 즐길 형편이 안된다면 폰 하나로도 충분히 즐길만하다.
https://www.youtube.com/watch?v=eXKMMrCKpco
https://www.youtube.com/watch?v=GMYVArIva4Y
갤럭시 노트9으로 모니터에 덱스로 연결해서 간단하게 플레이해본 동영상.
후기
장점
1) 반응속도가 생각보다 괜찮은 편이다. 4G 환경임에도 꽤 괜찮은 반응속도를 보여준다. 철권7까지는 무리더라도 싱글 스토리 게임 같은 것은 충분히 돌릴만하다.
2) 덱스 환경에서도 잘 돌아간다. 딱히 가리지 않는 느낌이고 오히려 덱스라는 애매한 활용성을 극한으로 끌어올려주는 컨텐츠가 될 것같다.
단점
1) 화질이 구리다. 4G 환경이라 그런 것인 지는 모르겠지만 화질이 좀 많이 나쁜 편이다. 개인적으로 그렇게 뛰어난 눈을 가지고 있지 않는데도 느낌상 720p 이하의 해상도로 스트리밍되는 느낌이다.
2) 가상패드가 지원되지 않아서 무조건 컨트롤러가 필요하다. XBOX 패드를 보유중이라서 잘 사용했지만 가상패드 미지원은 조금 아쉬운 면이 있다.
글
남는 스마트폰을 usb로 활용해보자.
스마트폰이 나온지 꽤 오래돼 집에서 잠들고 있는 기기 들이 늘고 있다.
나도 가족 스마트폰까지 합치면 6대 가까이가 그저 보관 돼 있다.
이런 스마트폰을 usb저장 장치로 이용하는 방법을 써보려고한다.
준비물
1. 루팅한 스마트폰
절차
1. 루팅한 스마트폰에 droiddrive 어플을 설치한다.
- 구글플레이에 0.10.50이 최신버전으로 등록돼 있는데 최신버전에 문제가 약간 있어 구버전 설치를 권장함.
구버전 주소
(https://drivedroid.en.uptodown.com/android/download/570513)
2.
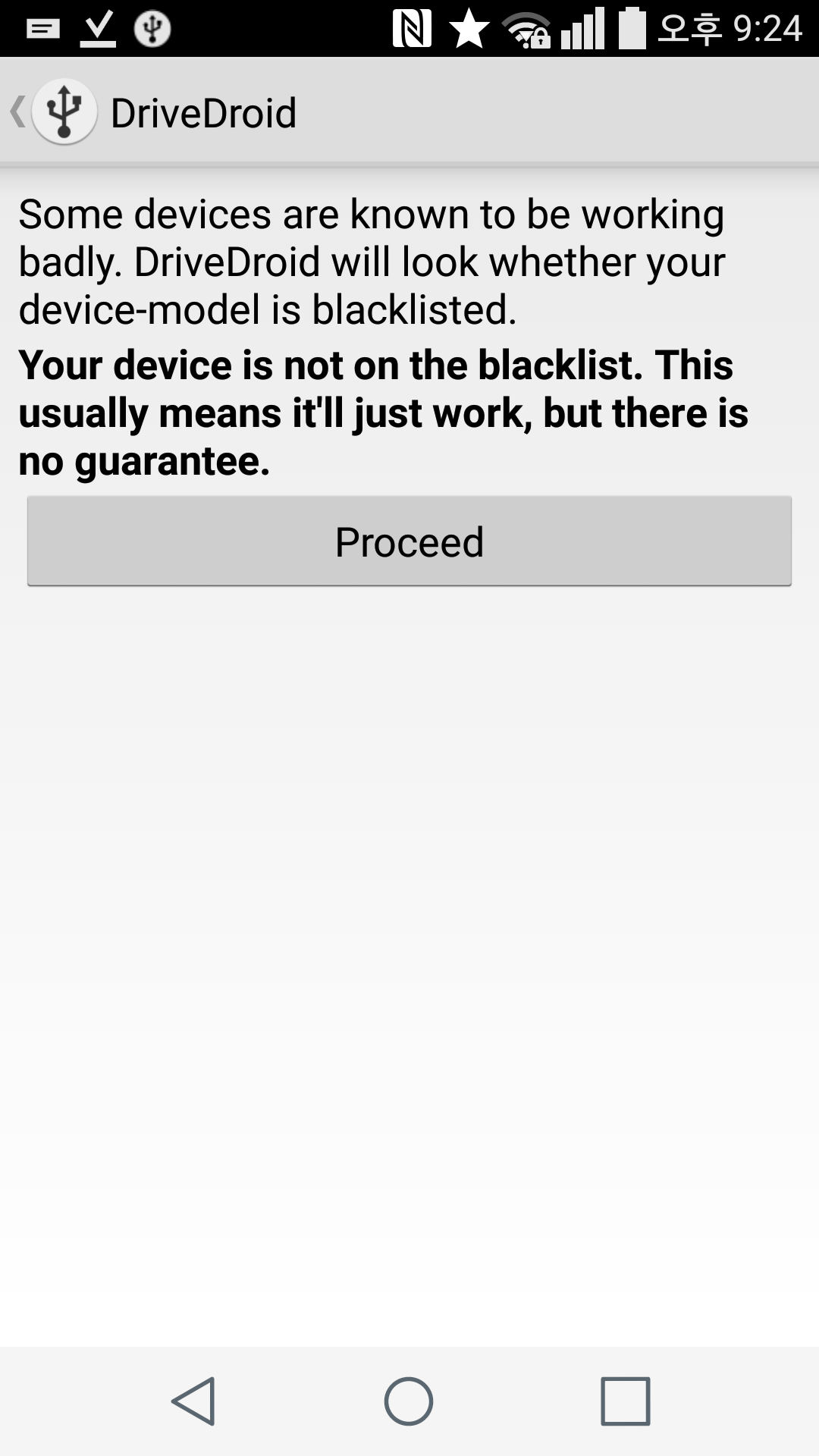
proceed를 선택
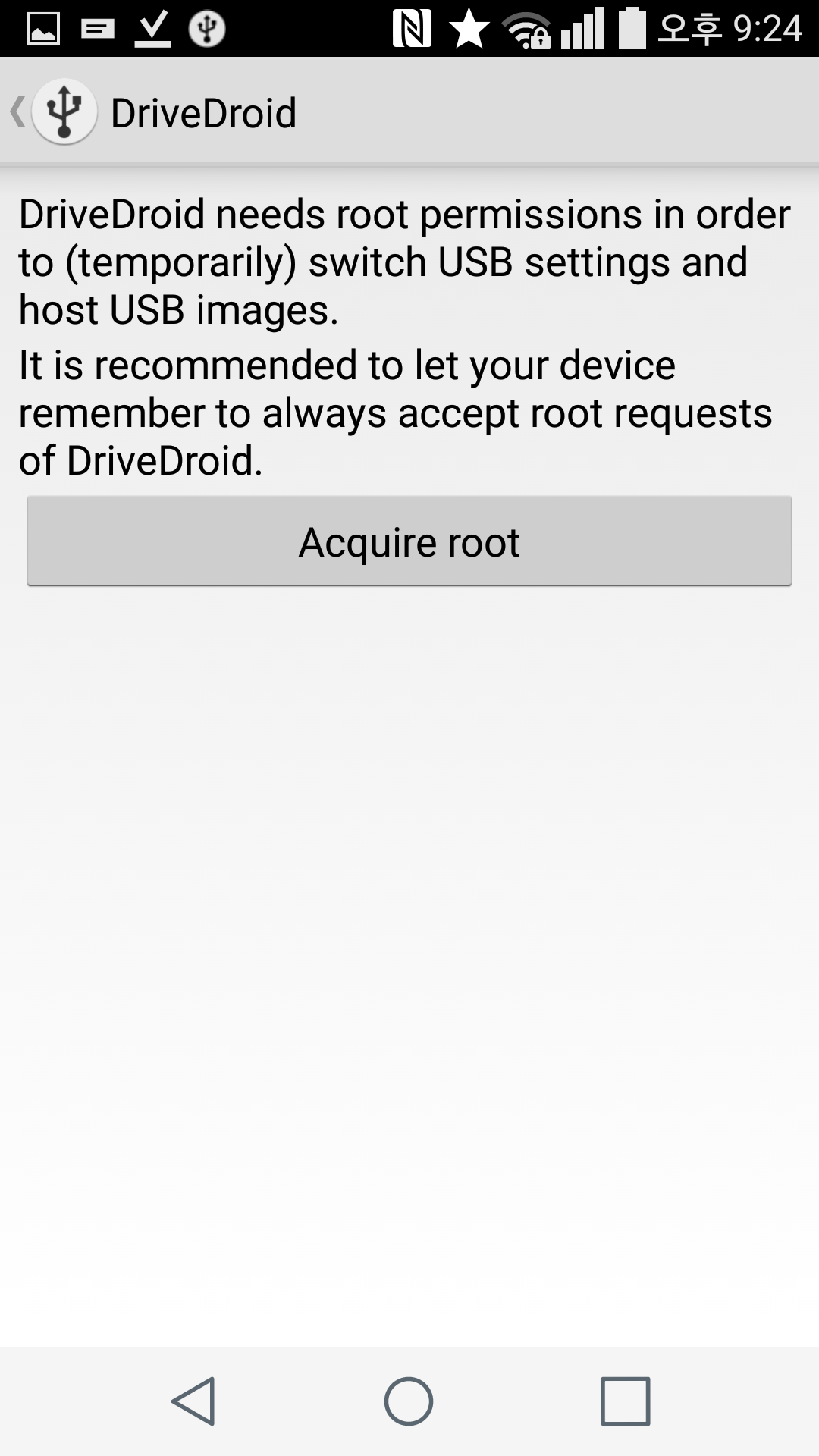
acquire root로 루트권한을 부여한다.
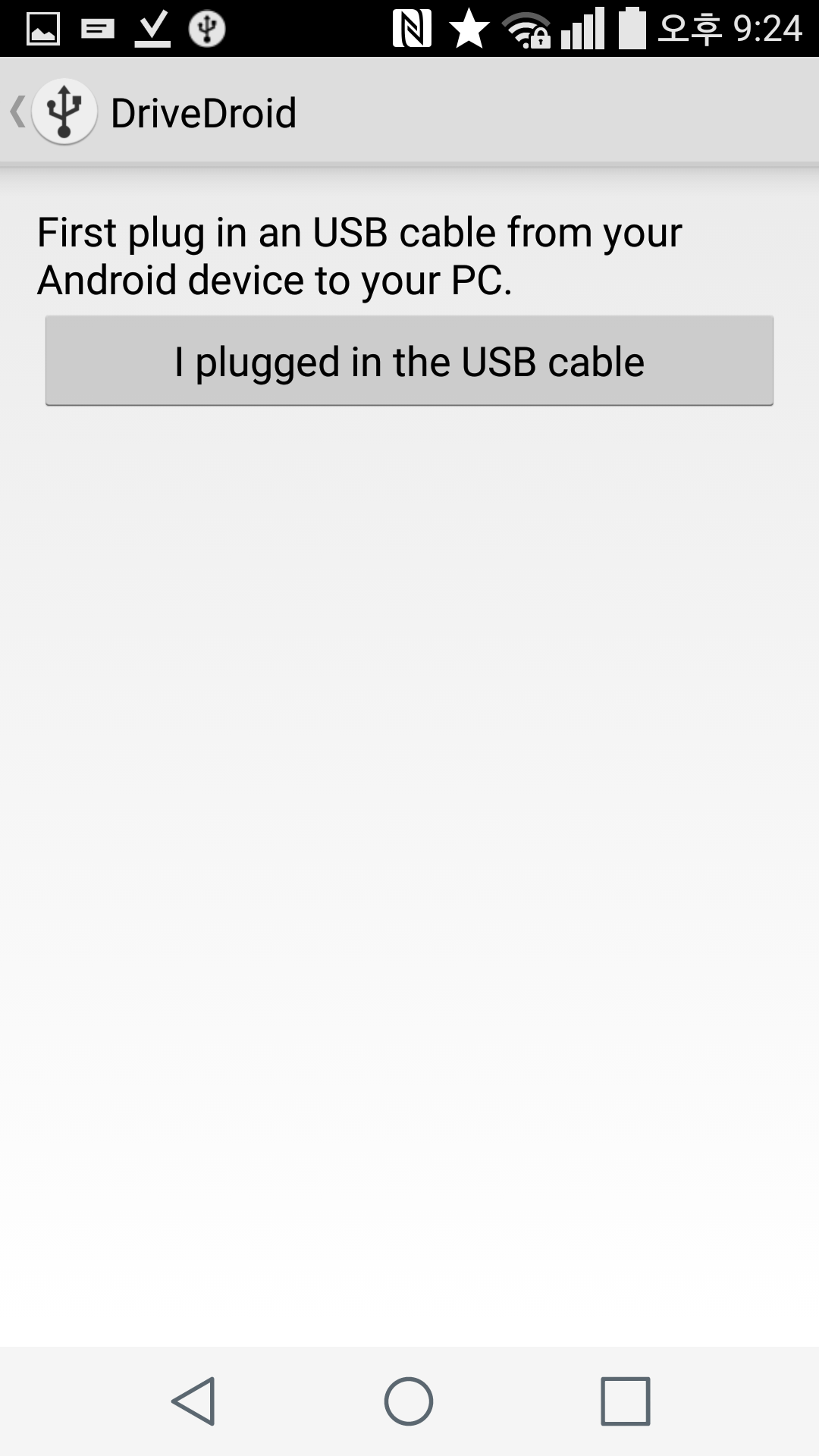
컴퓨터와 연결한다.
연결하기 전 개발자 옵션으로 들어가 usb디버깅을 허용해야한다.
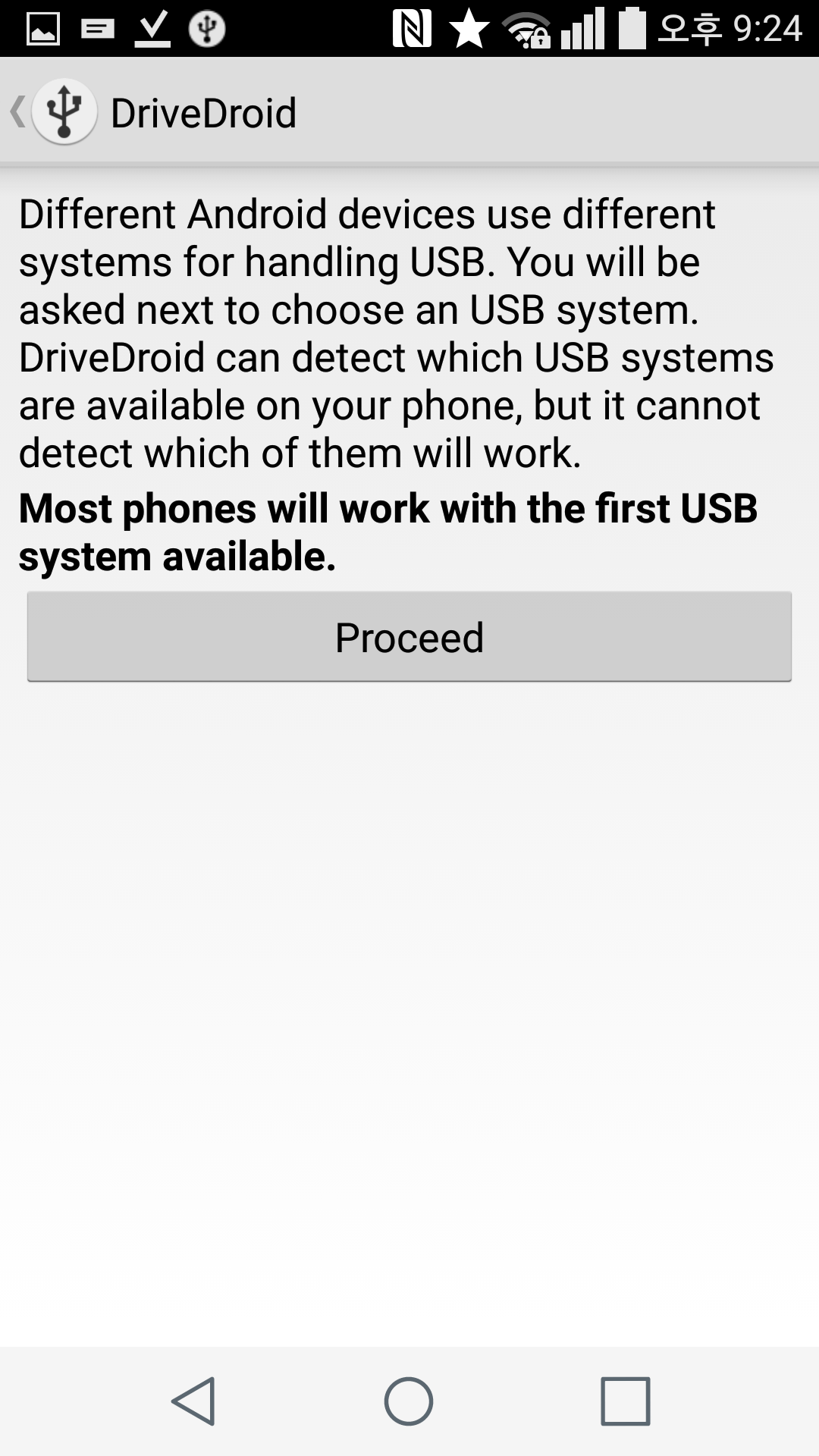
중간 절차가 빠졌는데 3가지 방식 중 하나를 골라야한다.
컴퓨터와 연결 했을 때 스마트폰 저장소가 뜨는데 이 3가지 방식 중에 스마트폰 저장소가 사라지면 본인 스마트폰과 맞는 방식으로 보인다.
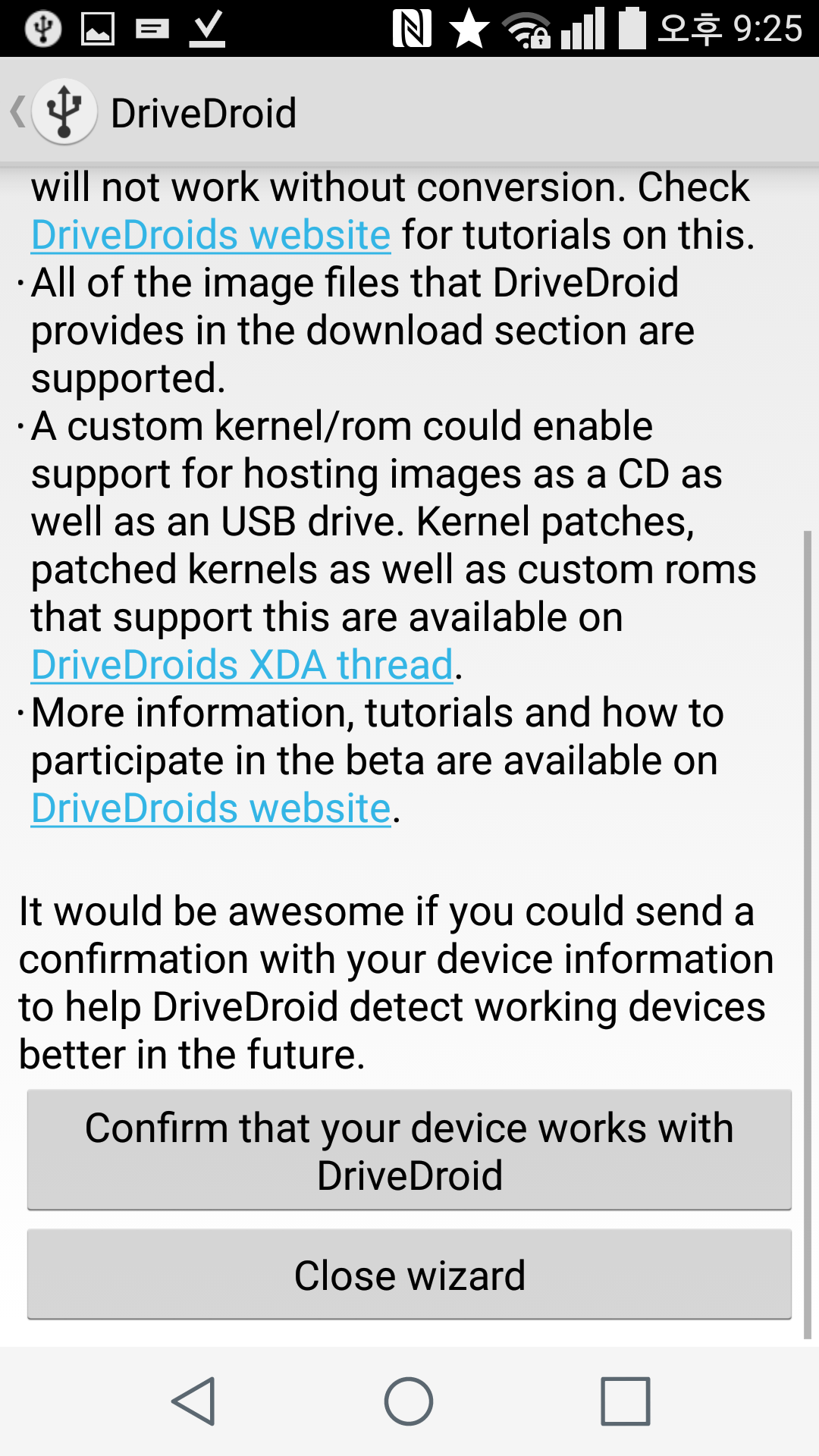
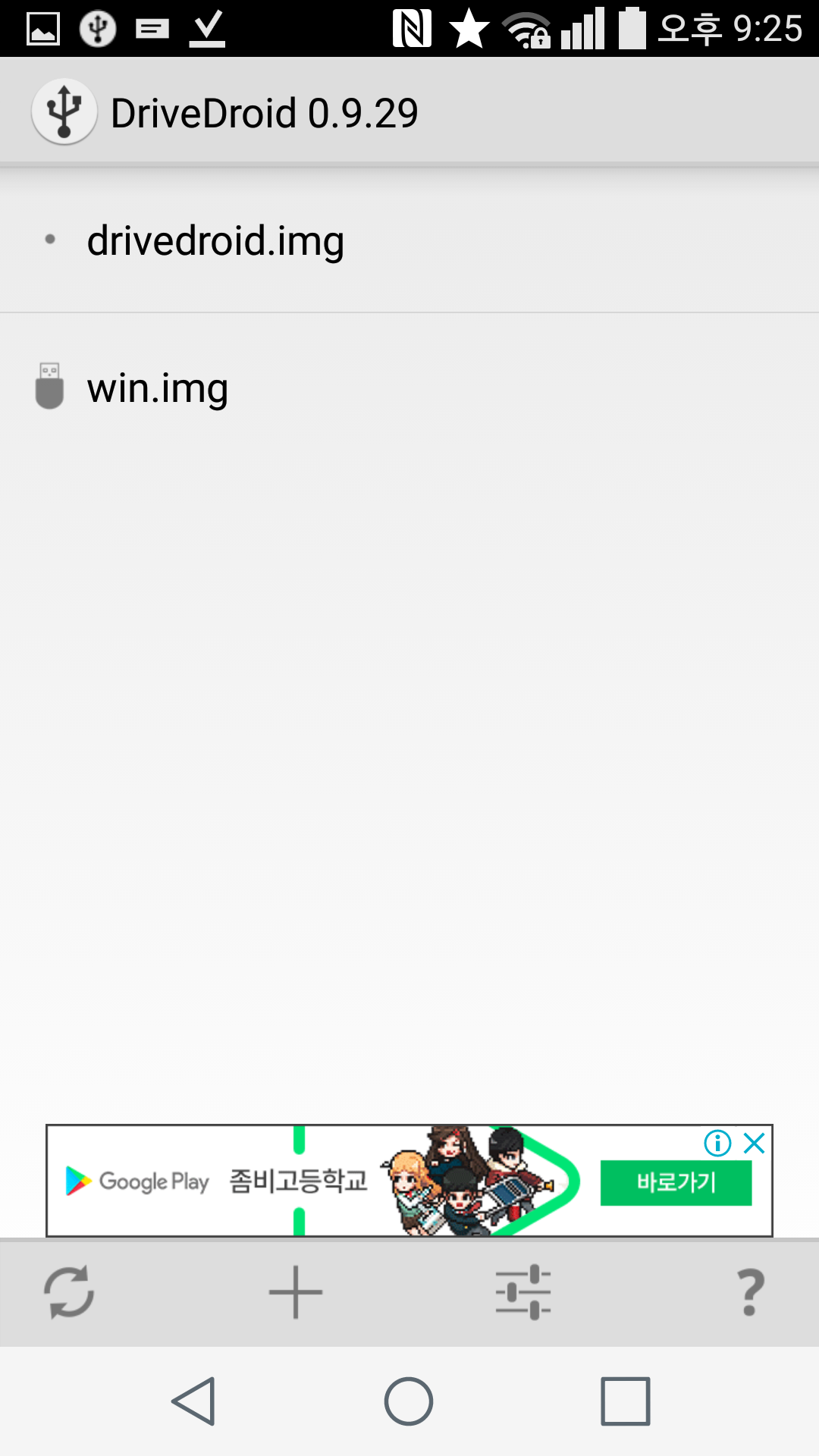
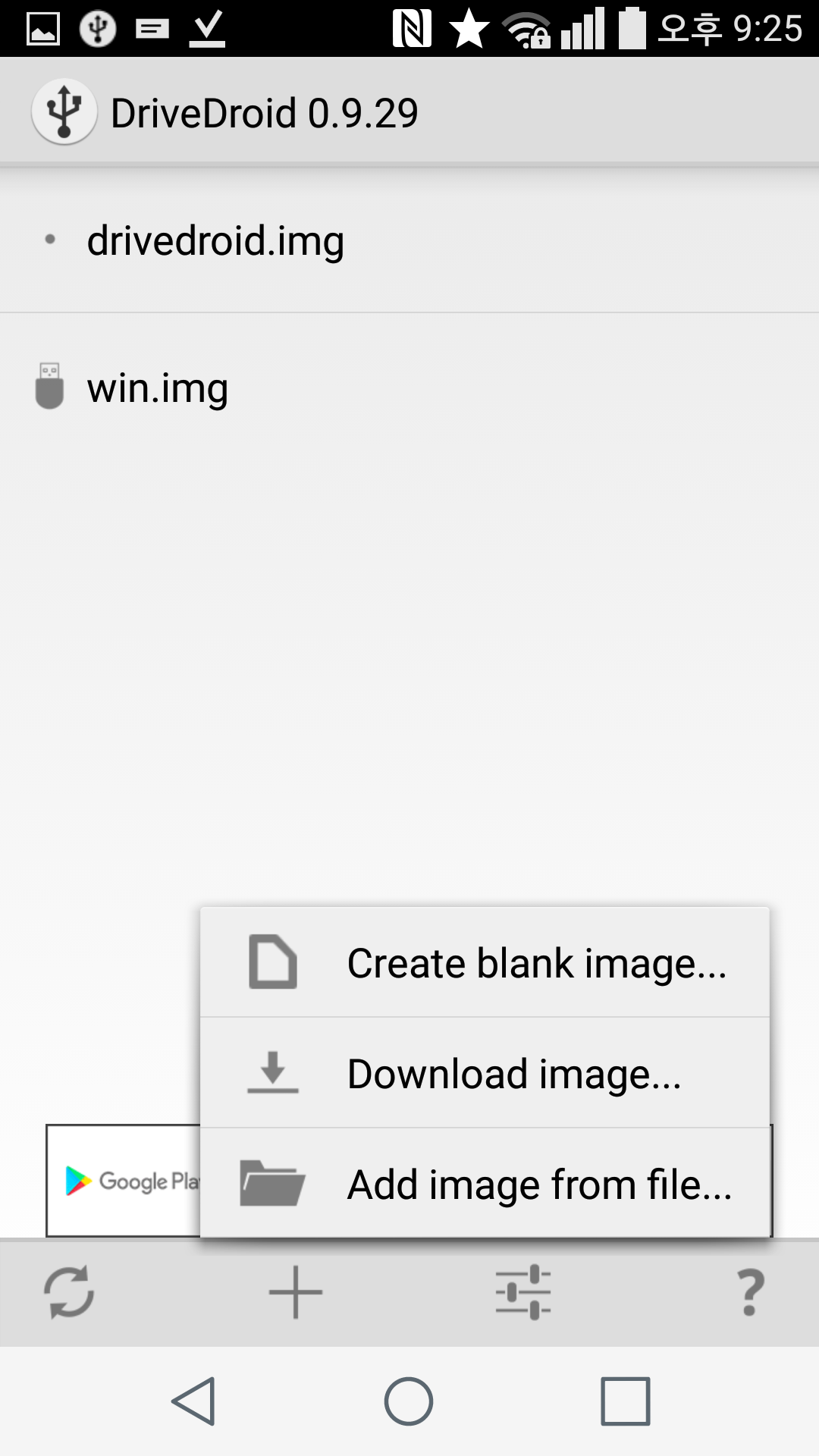
그 후 밑에 +버튼을 눌러 create blank image를 선택한다.
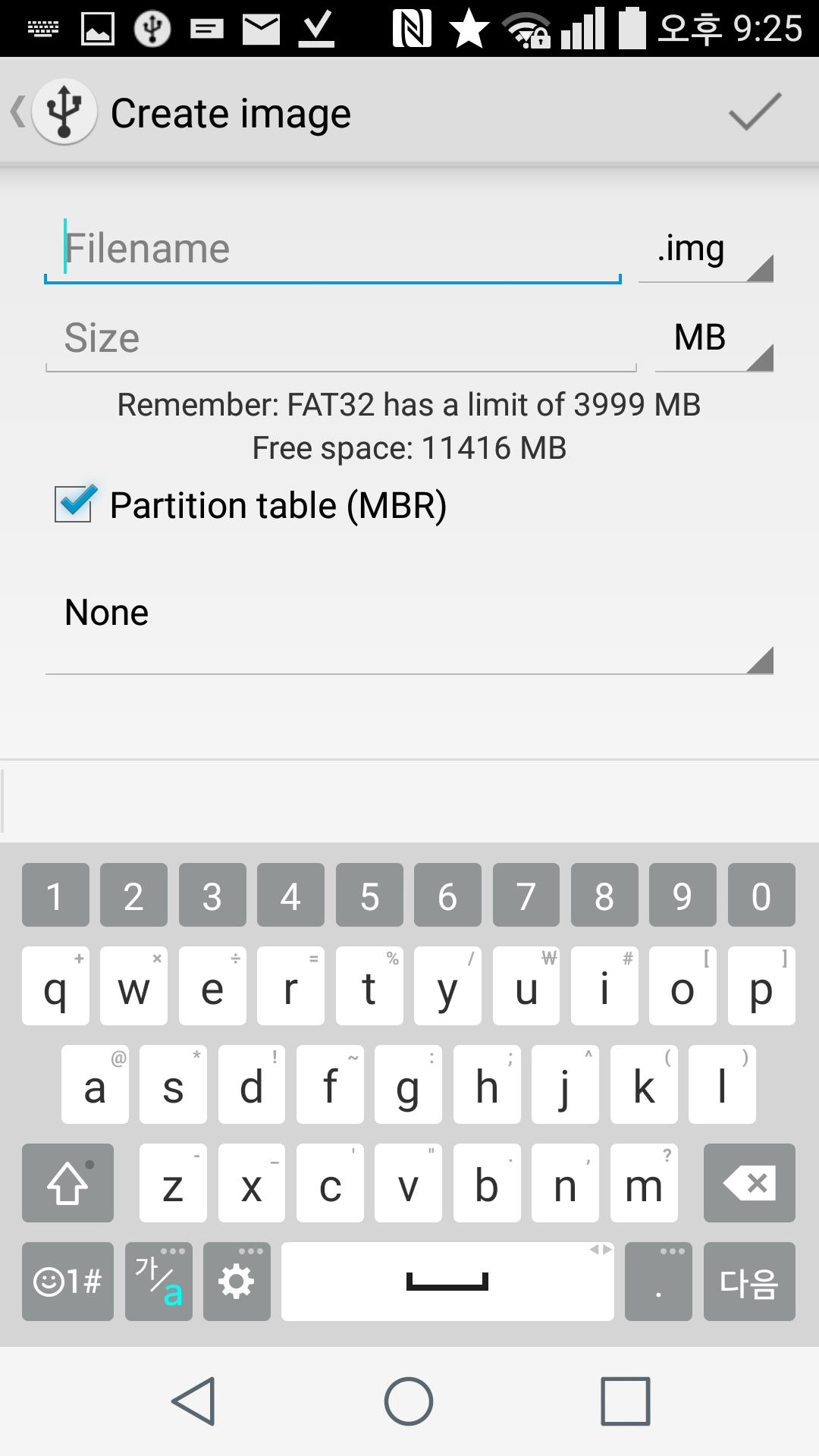
usb이름
usb크기( 본인 스마트폰의 남는 용량을 고려해 설정)
한 후 오른쪽 위 v 버튼을 누르면 빈 이미지가 생성된다.
빈 이미지가 다 생성되면 위에 사진처럼 drivedroid.img와 본인이 생성한 이름의 img파일이 생성된다.
해당 img 파일을 클릭한 후 writable 옵션을 선택하면 컴퓨터 목록에 빈 usb 저장소가 뜬다.
이 어플의 최대 장점은 공간만 허용된다면 빈 이미지를 계속 생성이 가능하기 때문에 한 이미지에는 윈도우10 설치 usb를 넣고 다른 이미지에는 다른 파일들을 넣어서 클릭 한번만으로 돌아가면서 사용할 수 있어서 편리하다.
'정보' 카테고리의 다른 글
| Better xCloud 사용법(게임패스 서드파티 앱) (0) | 2024.12.30 |
|---|---|
| 쿠팡 이츠 안전보건교육 정답 (2) | 2024.12.28 |
| 담배소매인지정서 취득 및 폐업 방법 (0) | 2022.10.10 |
| 안드로이드x86 게임 돌려볼 수 있는 설정.... (7) | 2019.11.13 |
| 안드로이드x86 설치방법. (1) | 2019.11.07 |
글
스타워즈 에피소드4
영화를 그렇게 자주 보는 편이 아니라서 고전 영화는 거의 보지 않았다. 이제 개봉하는 영화들도 놓치는 상황에 고전 영화가 뭐가 재밌겠어 라고 생각했기 때문이다.
특히 스타워즈는 70년대에 만들어진 SF영화라 그런 생각이 강했다. SF영화는 눈이 즐거워야 하기 때문에 CG와 같은 기술의 영향이 매우 크다고 생각했다. 제 아무리 스페이스 오페르의 시초라 불려도 그때 기술력이라 해봤자 지금 보면 완전 지루하기만 할 것 같았다.
그러다 우연히 스타워즈 관련 게임을 봐보고나서 그 짜릿한 광선검 액션과 흥미로운 설정들이 영화를 한번 보게 만들었다.
영화 시작부터 놀란게 전투함이나 기타 효과들이 생각보다 뛰어나다는 것이다. 진심으로 도대체 70년도에 저걸 어떻게 찍은거지?라는 생각만 들었다.
또 스토리도 이야기의 큰 줄기에서 벗어나지 않고 데스스타 파괴라는 목표를 깔끔하게 마무리해서 재밌었다.
하지만 솔직히 이제 에피소드4 하나만 봐서 세계관에 대해서는 잘 모르겠다. 제다이는 도대체 무엇인가, 그 제다이가 사용하는 포스는 또 무엇인가. 오비완 캐노비는 왜 몸이 잘렸는데 시체가 없는가...
개인적으로 시리즈가 아닌 에피소드4 하나가 영화라고 하면 너무나도 불친절하다.
또한 액션씬이 좀 별로이다. 공중전은 대단했지만 가장 기대했던 광선검 장면은 화려함, 속도감 죄다 거리가 멀고 그냥 진짜 검 들고 싸우는게 더 재밌겠다는 생각이 든다.
그럼에도 난 스타워즈 시리즈가 왜 미국에서 신화가 됐는지 알것 같다. 지금 기준으로도 충분히 명작이고 정주행할만한 가치가 충분한거 같다.
글
안드로이드x86 게임 돌려볼 수 있는 설정....
안드로이드 x86에서 최신게임은 거의 전부 안돌아간다. 이는 게임제작사가 이제는 의미 없어진 x86계열 cpu를 지원하지 않아서 발생하는 일이라고 한다. 이 미지원 문제를 해결하기 위해서 번역(?)이 필요하다고 하는데 나도 전문가는 아니라 설명은 못하겠고 설정만 해봤다.
1. https://github.com/Rprop/libhoudini
에서 houdini.sfs 파일을 받는다. x버전은 32비트고 y와 z는 64비트라고 하는데 z가 다운로드가 안되서 그냥 y로 받았다.
2. 플레이스토어에서 root file manager 검색 후 root browser classic(회색계열) 설치
3. 실행하면 설정창 뜨는데 확인 버튼.
4. sdcard -> downloads -> 받은 houdini.sfs 파일을 복사 -> 뒤로가기로 최상위 폴더로 이동 -> system -> etc 붙여넣기
5. 안드로이드 X86 에서 설정 -> Apps compatibility -> Enable native bridge 항목을 활성화 시켜준다.
6. 어플리케이션 목록 중 터미널 어플리케이션을 실행한 후 su를 입력한다.
- 루팅 권한을 주는 절차라고 하는데 기기에 따라 입력이 이상하게 될때가 있는데 나는 명령어를 복사한 후 클립보드 로 붙여넣기를 했다...
- 루트 권한 창이 뜨면 항상으로 바꾼 후 허용.
7. enable_nativebridge 입력.
8. 설정완료
이렇게 하면 최신게임도 어느정도 실행이 된다.
최근에 나온 콜오브듀티는 내부다운로드까지 다끝나고 설정창에서 튕겼고 블레이드엔 소울은 완벽하게 돌아간다.
'정보' 카테고리의 다른 글
| Better xCloud 사용법(게임패스 서드파티 앱) (0) | 2024.12.30 |
|---|---|
| 쿠팡 이츠 안전보건교육 정답 (2) | 2024.12.28 |
| 담배소매인지정서 취득 및 폐업 방법 (0) | 2022.10.10 |
| 남는 스마트폰을 usb로 활용해보자. (1) | 2020.02.27 |
| 안드로이드x86 설치방법. (1) | 2019.11.07 |
글
[위메프] 컬쳐랜드 10만원권 (91500원)
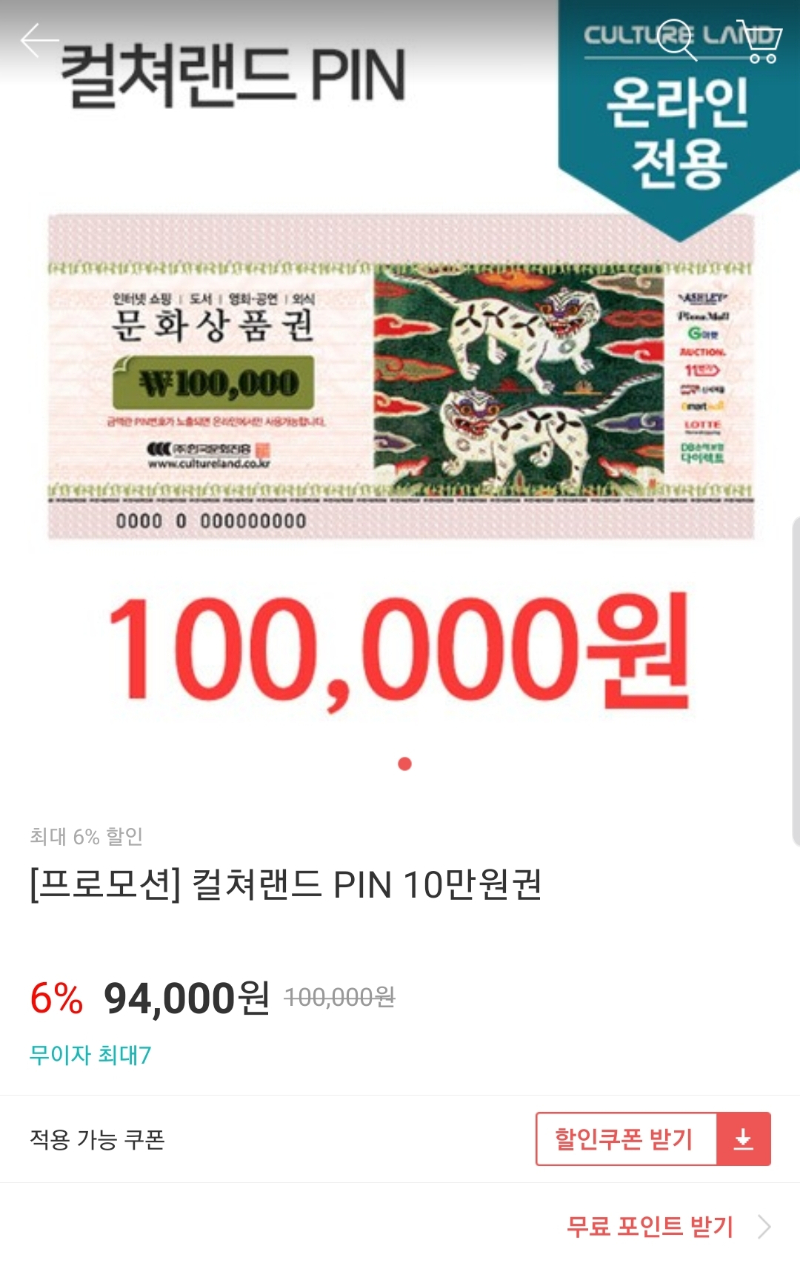
위메프 어플에서 해당 제품 검색.
할인쿠폰 받기에서 쿠폰 받은 후 구매.
(2500원 쿠폰은 나왔다 사라졌다 반복하고 있고 2200원 쿠폰은 상시적으로 있는 것 같습니다)
지마켓이나 옥션 등에서 계좌이체로도 구매 가능하지만 이건 카드 결제가 가능해서 더 좋은 딜인 것 같습니다.
'핫딜인가?' 카테고리의 다른 글
| AMAZON) 저스트댄스 2020 스위치버전 (19.99달러/미국내 배송비 무료) (0) | 2020.05.21 |
|---|

