글
안드로이드x86 설치방법.
잘 알려져 있는 에뮬레이터와 다르게 안드로이드os를 직접 올려보려고 합니다. 특히 윈도우 태블릿에서 효과가 뛰어납니다.
장점 : 저사양의 윈도우태블릿을 안드로이드os를 올려 훨씬 쾌적하게 사용할 수 있다.
단점 : 파편화가 심해서 각종 종류의 안드로이드 os를 한번씩 설치해가며 본인 pc에 맞는 버전을 찾아내야한다. 또한 게임은 반포기하는게 편하다.
주의) 중요 데이터는 미리 백업을 권함. 또한 어떤 상황이 벌어질지도 모르니 설치시 책임은 못짐.
또한 UEFI를 지원해야 설치가 가능함.
1. 설치하고자 하는 PC의 파티션을 분할한다.
볼륨축소를 선택해서 적당히 용량을 줄여준다. (최소 8GB는 분할해줘야함)_
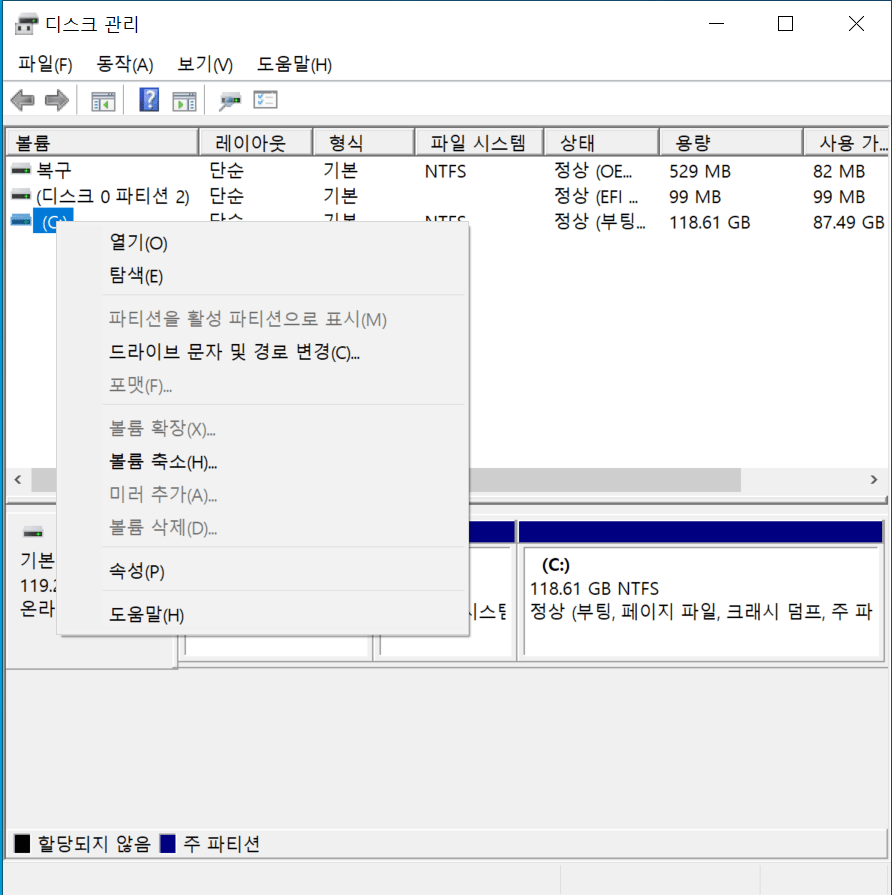
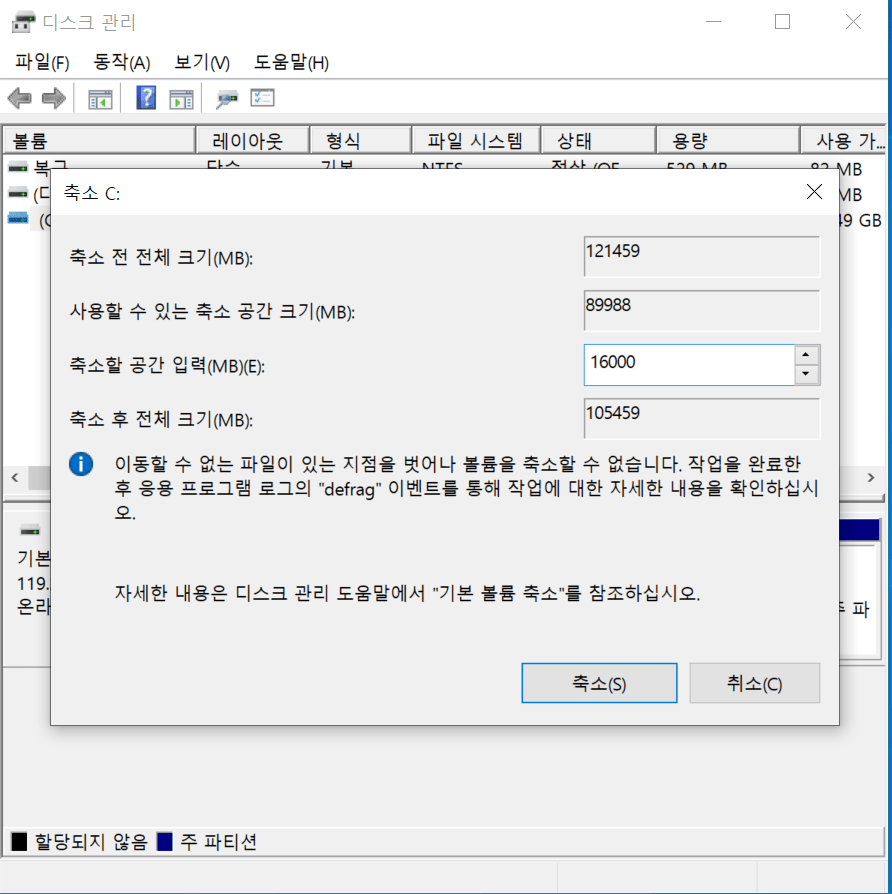
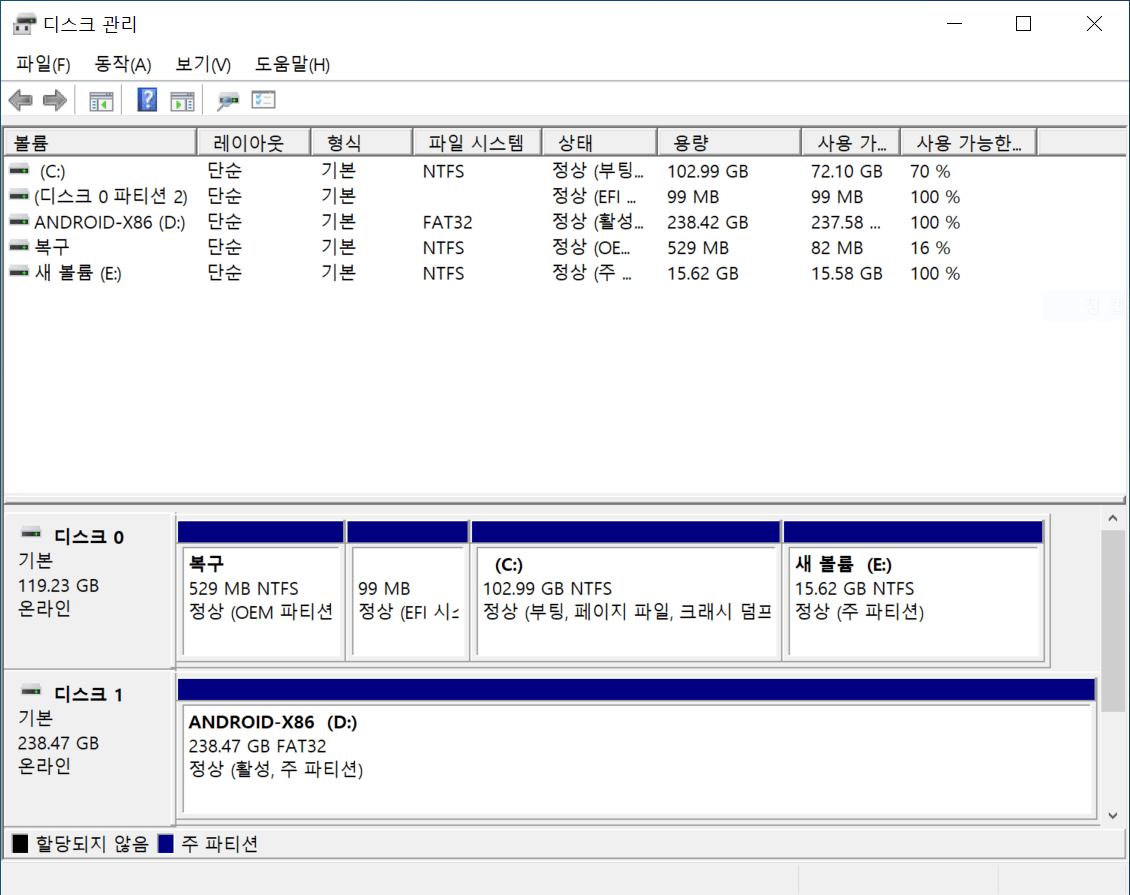
생성된 빈공간을 새 파티션으로 추가해 포맷한다. NTFS로 해도되고 일단 파티션을 주어줘야함.
2. 안드로이드 X86 홈페이지(https://android-x86.org)로 접속해 마음에 드는 버전을 다운로드한다. ISO 형식으로 돼있고 32비트와 64비트 중 고를 수 있다.
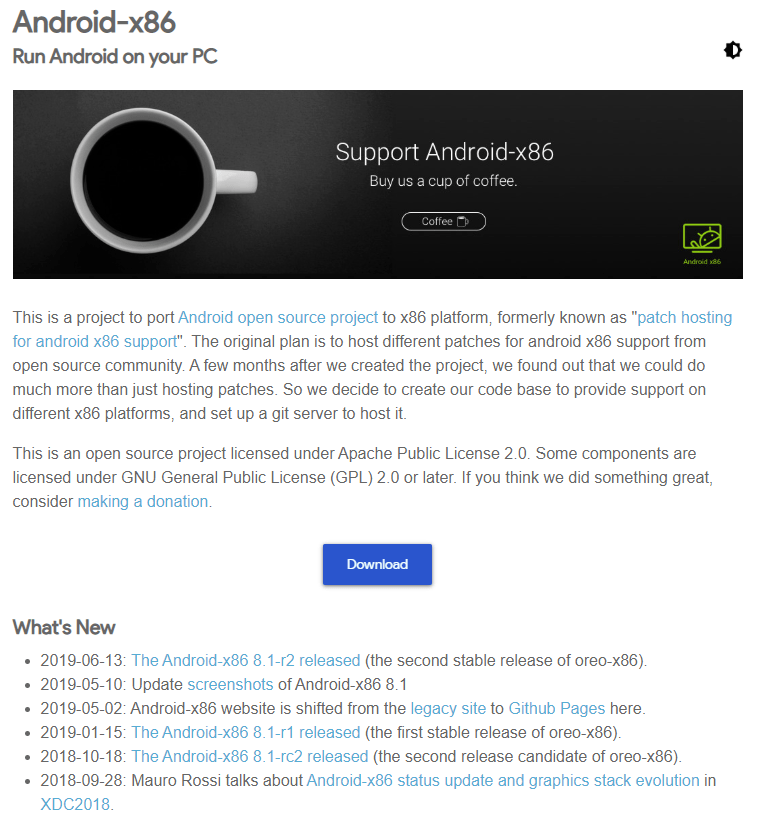
3. 8기가 이상의 빈 USB를 연결하고 RUFUS로 부팅 USB를 만든다. (https://rufus.ie/)
주의) USB 포맷됨. 중요파일 백업 필수.
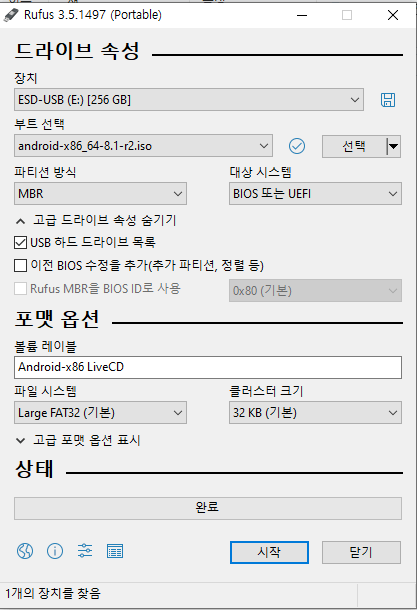
장치란에는 USB드라이브를 선택.
부트선택에는 다운로드 받은 안드로이드 ISO파일을 선택.
이후 시작버튼을 누르고 예를 누르면 USB가 포맷되면서 부팅USB가 만들어진다.
4. 설치하고자 하는 PC의 바이오스로 진입한다. (내 태블릿은 F2번인데 제조사마다 다를 수 있으니 확인바람)
4-1. 진입 후 시큐어 부팅을 꺼준다.

4-2. 부팅순서를 삽입한 USB를 1번으로 지정한다.
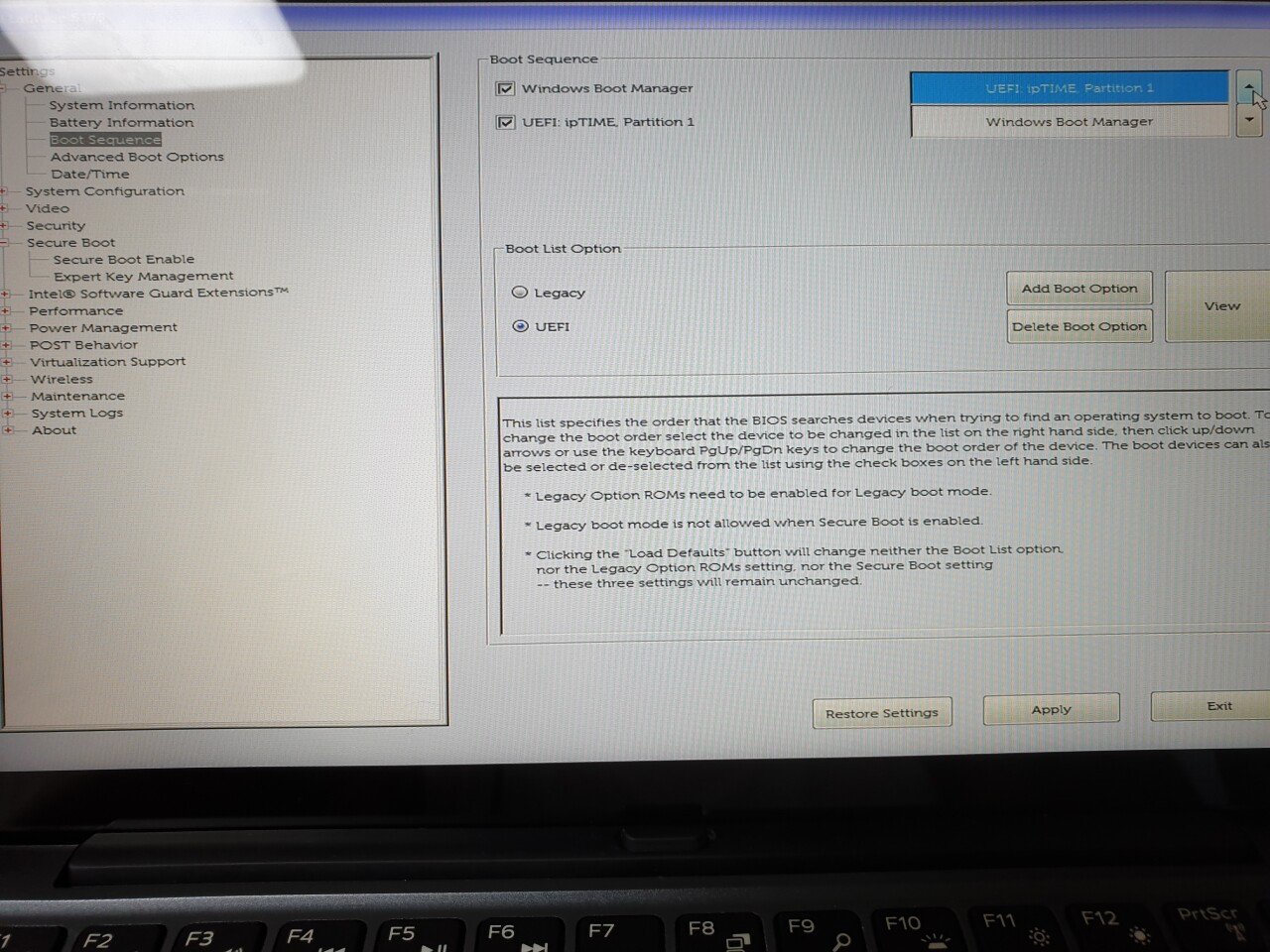
적용을 누르고 재부팅을 한다.
5. 설치화면에서 미리 나누어 놓은 빈 파티션을 선택한다.
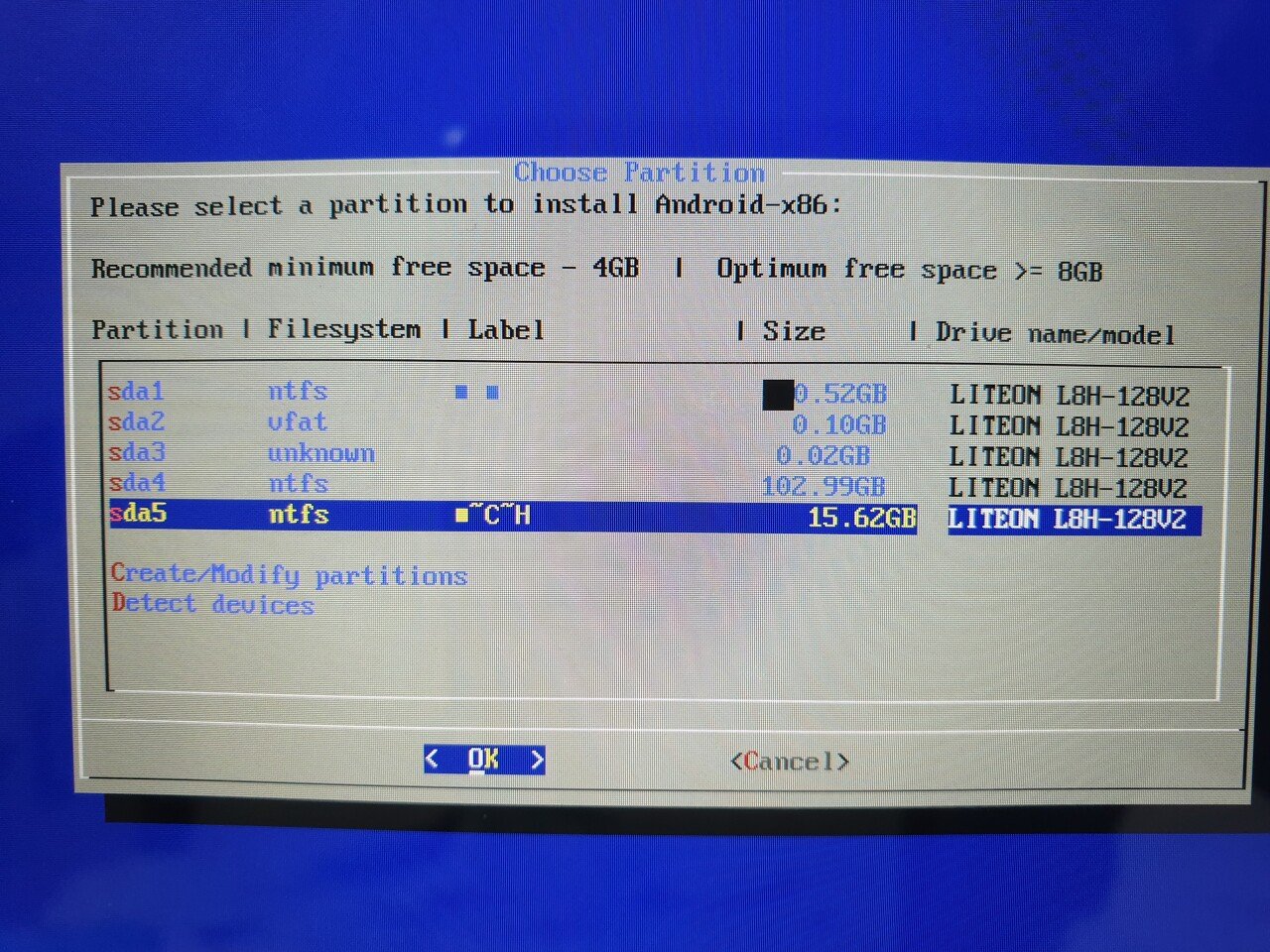
6. 원하는 형식으로 포맷을 해준다. (나는 NTFS로도 잘 작동하는데 기본적으로 ext4로 하라고 함)
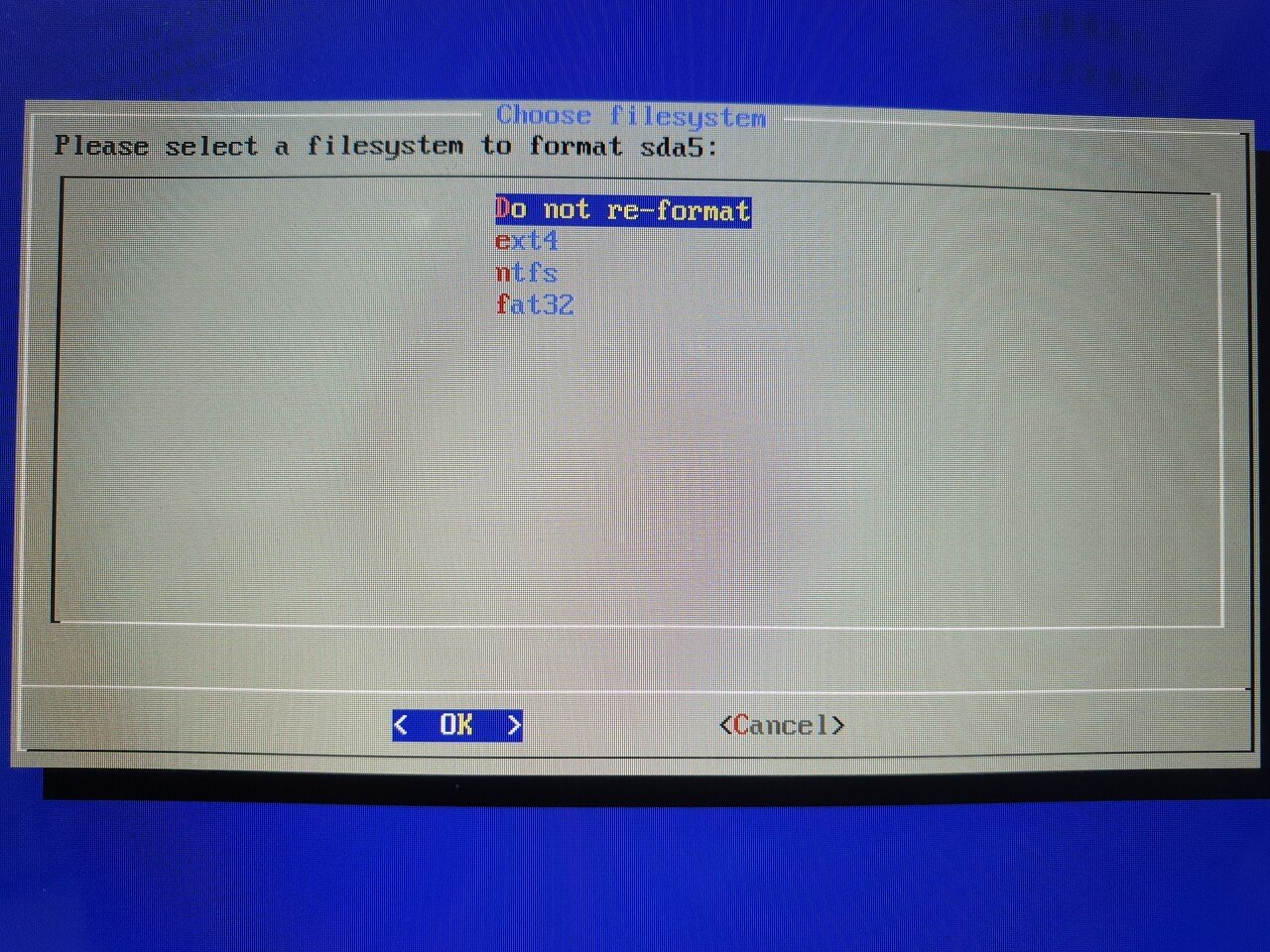
이후 나오는 모든 항목을 YES로 선택하면 설치가 완료된다.
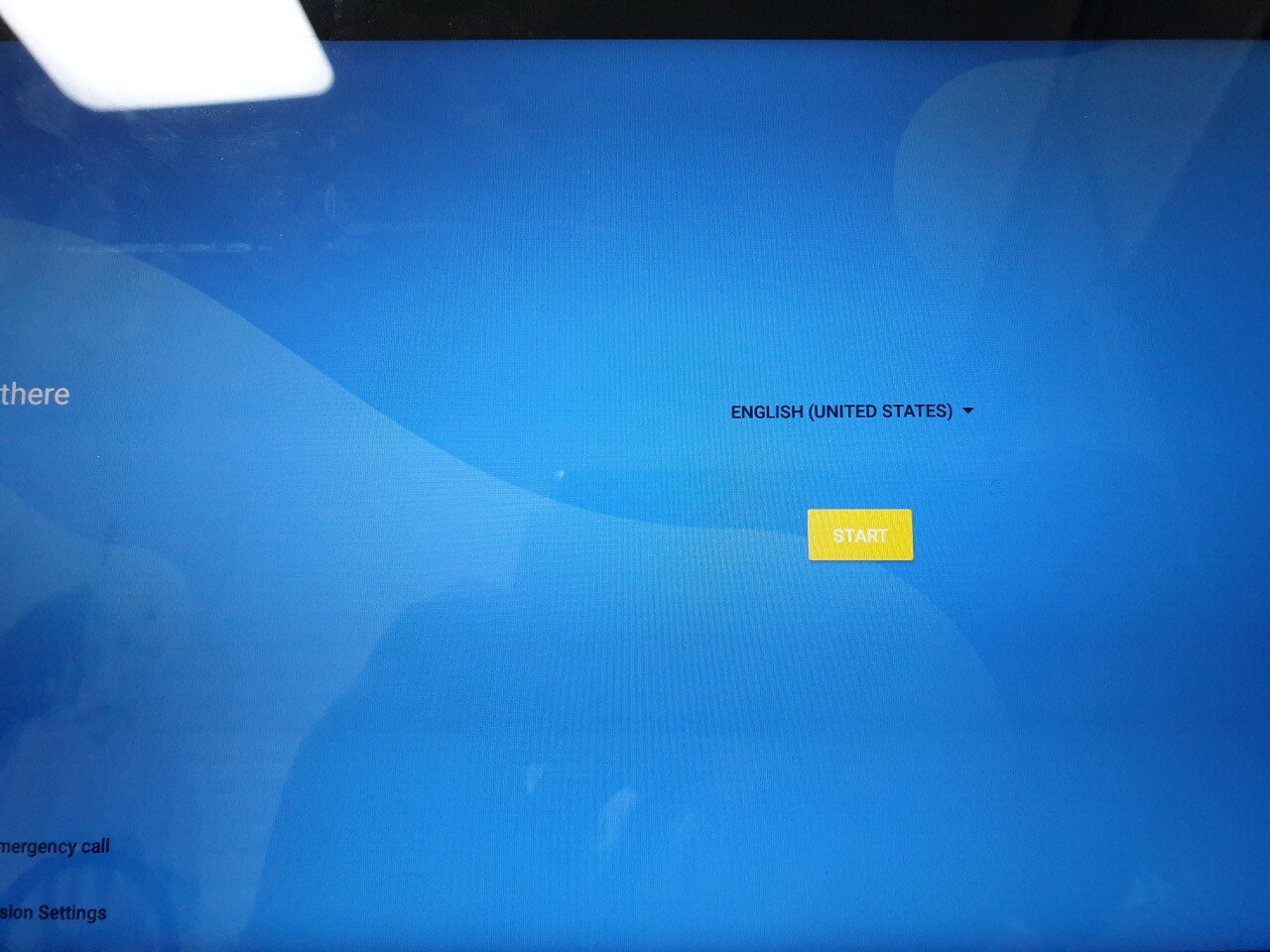
윈도우 태블릿이 안드로이드 태블릿으로 변신한 모습이다.
유튜브같이 멀티미디어 용으로 쓰기에 최적인듯 합니다. 거기에 멀티부팅이라 기존 윈도우도 활용이 가능해 좀 더 활용성이 높아졌습니다.
--------------------------삭제방법----------------
설치한 파티션을 포맷한 후 Bootice(https://sites.google.com/site/gbrtools/home/software/bootice-portable/bootice-downloads)를 실행.
메뉴 탭에서 UEFI 선택 -> Edit boot entries 선택 -> 안드로이드 부트란 제거
'정보' 카테고리의 다른 글
| Better xCloud 사용법(게임패스 서드파티 앱) (0) | 2024.12.30 |
|---|---|
| 쿠팡 이츠 안전보건교육 정답 (2) | 2024.12.28 |
| 담배소매인지정서 취득 및 폐업 방법 (0) | 2022.10.10 |
| 남는 스마트폰을 usb로 활용해보자. (1) | 2020.02.27 |
| 안드로이드x86 게임 돌려볼 수 있는 설정.... (7) | 2019.11.13 |

